How to Transfer Contact List from Android to iOS
This tutorial is about how to transfer contact list from Android to iOS. We will do our best for you to understand this guide. I hope you will like this blog How to Transfer Contact List from Android to iOS. If your answer is yes, please share after reading this.
Check how to transfer contact list from Android to iOS
Switching from an Android phone to an iPhone can be an overwhelming experience. It is a completely different ecosystem, more exclusive and more densely tortuous. However, there are several ways to make the data transfer transition more seamless. Although the two ecosystems are completely different, a Google account can be a common space that can help you move your data, including contacts. And there are also other tools specifically designed for this. Read on to know how to transfer contacts from Android to iPhone.
Android users can transfer their contacts to iPhone using different methods. You can do this with the Move to iOS application specially developed by Apple to help you transfer your data. This application can be used while setting up your iPhone. Users can also share a Google account, manually transfer contacts via VCF file, or use the SIM card to transfer them to their iPhone.
How to Transfer Contacts from Android to iPhone by Syncing Google Account
This is a great option if you keep your contacts on a Google account. It works with both a new iPhone and one that’s already set up. All you need to do is add your Google account information to the iPhone:
- On the iPhone, launch the Settings app.
- Tap “Passwords & Accounts”.
- Tap “Add Account,” then tap “Google.”
Follow the instructions to add your Google account to iPhone. It will automatically sync all your Google information, including your contacts.
How to Transfer Contacts from Android to iPhone Using VCF File
This is a great option if some of your contacts aren’t in a Google Account, so you can’t just sync the accounts, or if you only want to transfer a few contacts.
- On your Android phone, open the Contacts app.
- Tap the three dots at the top right of the screen to open the menu, then tap “Share”.
- Choose the contacts you want to transfer. You can touch “All” or choose contacts one by one.
- When you’re done, tap “Share”.
- If you have selected only one contact, you will need to select “VCF File”. If you selected multiple contacts, VCF is your only option.
- Choose how you want to get the VCF file on your iPhone. The easiest option is probably email or SMS. Submit the file.
- On the iPhone, open the VCF file and choose to add the contacts to your iPhone.
How to Transfer Contacts from Android to iPhone with SIM Card
You can also use your Android SIM card as a transfer device to copy contacts. However, this may be the least practical solution, as it requires you to physically swap SIM cards between phones.
- On your Android phone, open the Contacts app.
- Touch the three horizontal lines (the hamburger menu).
- Tap “Manage Contacts”.
- On the Manage Contacts page, tap “Import/Export Contacts”.
- Press “Export”.
- Choose where the contacts will be exported: tap “SIM card”.
- Choose the contacts you want to export. Tap “All” or tap the contacts one by one, then tap “Done.”
- Press “Export”. You may need to confirm this selection.
- Remove the SIM card from the Android phone and insert it into the iPhone.
- On the iPhone, launch the Settings app.
- Tap “Contacts”.
- Tap “Import contacts from SIM card”.
- Choose the account in which you want to store the contacts.
Final Words: How to Transfer Contact List from Android to iOS
Hope you understand this article How to Transfer Contact List from Android to iOS, if your answer is no, you can ask anything via the contact forum section linked to this article. And if your answer is yes, share this article with your family and friends.
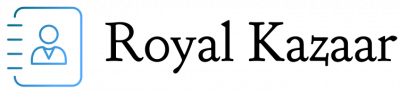

Comments are closed.