How to Set Up a Digital Legacy Contact in iOS 15.2
Let’s face it, in these times of digital connection, we store nearly all of our most important files and precious memories on our smartphones, tablets, and in the cloud. This puts everything at your fingertips and makes it easy to share, but the security and privacy of these devices and services also means you don’t always have control over what happens after you die.
Fortunately, companies are starting to think about these things. Facebook added a legacy contact feature nearly seven years ago to let you designate someone to take care of your Facebook profile. Now, Apple also offers a similar feature to determine what happens to your iPhone and iCloud data after you leave.
While you can just make sure your loved ones have your device passcode and Apple ID password, that’s not always an ideal solution. You may not want others to have access to your data while you are still alive, or you may change your passwords often enough that it is impossible to always keep them up to date.
Fortunately, a new Legacy Contact feature in iOS 15.2 makes everything much clearer, allowing you to designate one or more people who will be allowed to access your data after you die.
Who can be added as a legacy contact
Apple will let you designate more than one person as a legacy contact, and those people can be anyone. They don’t need to own Apple devices or have an Apple ID.
If your designated legacy contact has an iPhone, iPad, or Mac running iOS/iPad 15.2 or macOS 12.1 or later, the passkey will automatically be stored in Apple ID settings on their device. Alternatively, you can email or text them the access key, or even print a physical copy to give to them.
The person you want to add as a legacy contact must also be listed in your Contacts app.

What a legacy contact can access
An inherited contact will not be able to access any of your information prior to your death. At this point, they must provide Apple with the passkey provided and a copy of your death certificate before they are allowed to access your data. Additional documentation may also be required in some cases, such as a court order, depending on the laws where you live.
After Apple verifies everything, your Legacy Contact will have access to everything in your iCloud account except for the passwords stored in your iCloud Keychain. They will also not inherit licensed media purchased from the iTunes Store.
Note that your old contact will only be able to access data stored on your iPhone or iPad if they also have your device password. Apple can help your old contact wipe your device and remove the activation lock, but it cannot bypass device encryption.

Add an old contact
Although this is primarily a back-end feature tied to your iCloud account, Apple makes it easy to set everything up right from your iPhone or iPad. Here’s how.
Step 1: Make sure you’ve updated your iPhone or iPad to iOS 15.2 and the person you want to add as a legacy contact is listed in your Contacts app. Two-factor authentication must also be enabled for your Apple ID.

2nd step: Open the Settings app on your iPhone or iPad.

Step 3: Tap your name at the top of the screen to open your Apple ID settings.

Step 4: Faucet Password and Security.

Step 5: Faucet Legacy contact.

Step 6: Faucet Add a legacy contact.

Jesse Hollington / Digital Trends
Step 7: Review the information screen, then press the Add a legacy contact bottom button. You will need to authenticate with Face ID, Touch ID or enter your device passcode to continue from here.

Step 8: If you’re part of an Apple Family Sharing group, you’ll see a list of your family members to choose from. To designate one of these people as a legacy contact, tap their name, then tap Following in the upper right corner.

Jesse Hollington / Digital Trends
Step 9: If you’d rather designate someone else as the inherited contact, tap Choose someone else to open your full contact list. In this case, you’ll need to tap on the person’s name to open their contact record, and then tap on their email address or phone number as well.

Step 10: Review the information on the next screen and press Continue proceed.

Jesse Hollington / Digital Trends
Step 11: Faucet Print access key to print a copy of your access key using AirPrint, or Send access key to send it in a message to your old contact. If you decide to send the access key via messages, you can always print a copy later. See the next section for how to do this.
If your former contact has an iPhone or iPad running iOS 15.2 or later, or a Mac with macOS Monterey 12.1 or later, their device will automatically store a copy of the passkey in their Apple ID settings. They can find it in the same section of the Settings app that is used to add a legacy contact, by tapping on their name and then navigating to Password and Security > Legacy contact.


View or print an access key for a past contact
Once you designate a legacy contact, you can access their assigned access key at any time and even print a copy. This is particularly useful if you sent the initial access key via messages, but of course it’s also handy if you need another copy for some reason.
Step 1: Open the Settings app on your iPhone or iPad.

2nd step: Tap your name at the top of the screen to open your Apple ID settings.

Step 3: Faucet Password and Security.

Step 4: Faucet Legacy contact.

Step 5: Tap the name of the legacy contact whose access key you want to view or print.

Step 6: Faucet Show access key.

Jesse Hollington / Digital Trends
Step 7: You will see both a QR code and the passkey text. From there you can simply take a screenshot or tap Print a copy to print a full page copy via AirPrint.
If your old contact has an Apple device running the latest version of iOS, iPadOS, or macOS, they can also view your old contacts passkey by going to the same location on their iPhone or iPad.


Delete a legacy contact
A legacy contact designation need not be permanent. You can revoke a former contact at any time, by invalidating their access key and preventing them from accessing your data after your death. Here’s how.
Step 1: Open the Settings app on your iPhone or iPad.

2nd step: Tap your name at the top of the screen to open your Apple ID settings.

Step 3: Faucet Password and Security.

Step 4: Faucet Legacy contact.

Step 5: Tap the name of the legacy contact you want to remove.

Step 6: Faucet Delete contacts.

Step 7: Faucet Delete contacts again to confirm that you wish to do so.
The contact will be removed from your legacy contact list and the passkey previously assigned to them will be revoked, meaning Apple will no longer consider it valid even if they present it after your death.
If you add this person later, an entirely new access key will be generated, so be sure to ask them to destroy all old copies to avoid confusion.


Opt out as someone else’s legacy contact
If you’re added as someone’s inherited contact and you’d rather not be, you can easily remove yourself by going to your device’s Settings app.
Step 1: Open the Settings app on your iPhone or iPad.

2nd step: Tap your name at the top of the screen to open your Apple ID settings.

Step 3: Faucet Password and Security.

Step 4: Faucet Legacy contact.

Step 5: Tap the name of the person who made you a legacy contact.

Step 6: Faucet To delete.
Note that this will not only remove your Apple ID passkey, but will also invalidate the key so that it can no longer be used, even if you still have a printed copy.
Your name will also be deleted from the other person’s legacy contact list, and they may receive a notification that you deleted yourself.


Request access as a legacy contact
If your loved one dies, you’ll still need to request access to the data stored in their Apple Account. You can make this request directly from your iPhone, iPad or Mac, as long as you are using a sufficiently recent version of iOS, iPadOS or MacOS. You can also do this directly from any web browser by visiting Apple Digital Heritage Access Request Page. Here’s how to do it from your iPhone or iPad:
Step 1: Open the Settings app on your iPhone or iPad.

2nd step: Tap your name at the top of the screen to open your Apple ID settings.

Step 3: Faucet Password and Security.

Step 4: Faucet Legacy contact.

Step 5: Tap the name of the person for whom you want to request access.

Apple
Step 6: Faucet Request access.

Step 7: Follow the instructions provided to upload the person’s death certificate or any other document that may be required.

Apple
It may take some time for Apple to verify this information, as it is done by humans and not by automated systems. Once everything has been checked and approved, you should receive an email with more details and instructions on how to proceed. Apple will create a special Legacy Contact Apple ID that you will use to access your loved one’s account. You won’t receive the actual password for their original Apple ID, but the Activation Lock will automatically be removed from all devices that used that Apple ID.
It will work like any other Apple ID, so you can use it to sign in to their account at iCloud.com, request a full download of their data at privacy.apple.com, or even sign in to an iPhone or iPad and restore their iCloud backup. Note that the Legacy Contact passkey may still be required for end-to-end encrypted sensitive data, such as health data and voice memos.
Editors’ Recommendations
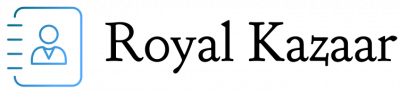

Comments are closed.