How to email a group of contacts in Outlook
Send emails to contact group instead of individual emails on Outlook. Here is the step-by-step guide to send an email to a group of contacts in Outlook.
Representative picture
Microsoft Outlook is an email software setup that allows users to send and receive emails on their devices. Microsoft Outlook is available as part of the Microsoft Office package. However, it is also available separately. When you often send emails to the same group of people, it is better to create a contact group for them. And by doing so, it will be easy for you to email them all at once and at the same time, rather than sending separate emails.
Check here the step-by-step guide to send an email to a group of contacts in Outlook.
HOW TO EMAIL A GROUP OF CONTACTS IN OUTLOOK:
Step 1: Sign in to your account on Outlook.com.
2nd step: Then select Home, then New Email.
Step 3: Now select To.
Step 4: Enter the search box and type the contact group name.
Step 5: Double-click the name to add it to the To box, then select OK.
HOW TO CREATE AN OUTLOOK EMAIL CONTACT GROUP:
Step 1: Open and sign in to Outlook.com.
2nd step: Then select Home, then New contact group.
Step 3: In the Contact group box, type the name of the group.
Step 4: Select Contact group, then Add members, then select one of the options below:
- Select From Outlook Contacts.
- Select From Address Book.
- Select New Mail Contact.
Step 5: Add people from your address book or contact list, then choose OK. To select multiple people, hold down the Ctrl key while choosing members.
Step 6: Finally, choose Save and Close.
— ENDS —
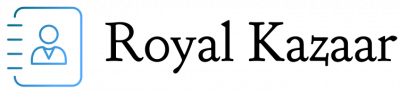

Comments are closed.