How to Add, Search, and Edit a Contact List in Gmail
This tutorial is about how to add, find and edit contact list in Gmail. We will do our best for you to understand this guide. I hope you will like this blog How to Add, Search, and Edit a Contact List in Gmail. If your answer is yes, please share after reading this.
Check how to add, search and edit contact list in Gmail
For most people who use email to communicate with others, contacts are added automatically. Once you start chatting with someone, their contact information can be automatically added to your Gmail account, making it easy to start another conversation later. But most of them don’t know how to add contact in Gmail, how to find contacts in Gmail or how to edit contacts in Gmail. And there’s a good reason for that: Contacts are no longer in Gmail!
Here we will show you how to do all the above and how to import contacts to Gmail, export contacts from Gmail and permanently delete contacts from Gmail.
How to Find Your Gmail Contacts on Desktop
- Open Gmail on your Mac or PC in a web browser.
- Click the Google Apps button (grid-shaped) in the top right, next to your account icon.
- Click Contacts.
- Contacts will now launch and you can use it to add, search, edit and manage your contacts.
How to Add New Contacts in Gmail
If you receive an email from someone you want to add as a contact, Gmail allows you to do so with just a few clicks.
- Open Gmail on your Mac or PC in a web browser and click on the recipient’s email you want to add to your contact list.
- Hover over the contact’s name. You can do this in the message list or in the reading pane.
- In the contact details pop-up window, click the Add to Contacts button to the right of the person’s name.
How to Add New Contacts in Google Contacts
You don’t need to add Gmail contacts; If you’re using a web browser or Android device, you can use the Contacts app to add contacts manually. (There is no Contacts app for iOS).
On the desk:
- Open Gmail on your Mac or PC.
- Click the Google apps button in the top right, next to your account icon.
- Click Contacts.
- At the top left of the screen, click Create Contact, then click Create Contact.
- Enter the details for this contact. At the very least, you’ll want to type in the name and email address, though you can add phone numbers, notes, a mailing address, and other details. (Click Show More for additional options.)
- When you’re done, click Save.
If you have multiple contacts to add at once, there’s another technique you can use: you can add names or email addresses in batches, then edit each entry with any additional information you want.
- In Gmail Contacts on desktop, click Create Contact, then click Create Multiple Contacts.
- In the Create Multiple Contacts window, enter names or email addresses separated by commas.
- When you’re done, press Tab, then click Create.
On Android:
The Gmail Contacts app is only available on Android, not iPhone or iPad.
- Launch the Contacts app on your Android device.
- Tap the plus sign + at the bottom right of the screen.
- Enter the details for this contact. At the very least, you’ll want to type in the name and email address, though you can add phone numbers, notes, a mailing address, and other details. (Tap More Fields for additional options.)
- When you’re done, tap Save at the top of the screen.
How to Edit Gmail Contacts
One of the main benefits of keeping your most important contacts in your Google contact list is that they’re easy to edit and keep up to date. Plus, you can store personal information so birthdays and addresses are always easily accessible. Here’s how to edit a contact:
- Open Gmail contacts on your desktop by following the steps explained earlier in this article, or you can go directly to contacts.google.com in your browser.
- Find the contact you want to edit. You can search for it using the search box at the top of the page or browse the list below.
- When you find the contact, there are two ways to start editing:
- Hover over a contact, then click the Edit Contact pencil icon that appears on the right side of the screen.
- Click the contact, then on the contact’s details page, click Edit.
- Make the desired changes to the contact information. You can add or consult personal data; To see all of your options, click Show more.
- To add a tag to your contact, click the Tag button at the top of the page and choose the tags to add (or create new ones). You can use these tags to easily send a group email to everyone with the same tag.
- When you’re done, click Save.
How to Delete Contacts from Gmail
It only takes a moment to delete contacts from Gmail, as long as you know where to look. To get started, open the Contacts app on your desktop by following the steps earlier in this article, or you can go directly to contacts.google.com in your browser. There are two ways to delete contacts:
- If you only want to delete a single contact, hover the mouse pointer over the contact, then click the three-dot icon on the far right of the screen. In the drop-down menu, click on Delete then confirm the deletion by clicking on Delete again.
- If you want to delete multiple contacts at once, hover over the contact, then click the checkbox on the left side of the screen. Check all the contacts you want to delete. Then click the three-dot icon at the top of the screen and choose Delete. Confirm deletion by clicking Delete again.
Final Words: How to Add, Search, and Edit a Contact List in Gmail
Hope you understand this article How to Add, Search, and Edit a Contact List in Gmail, if your answer is no, you can ask anything via the contact forum section linked to this article. And if your answer is yes, share this article with your family and friends.
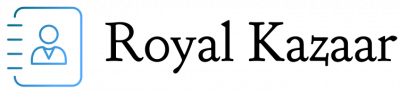

Comments are closed.