How to Add Copyright and Contact Information to Images in Photoshop
This article will walk you through the steps to add copyright and contact information to your images using Adobe Photoshop. When you plan to share your digital photos on the Internet or with anyone, it’s a good idea to protect copyrights and add contact information. Adding copyright and contact information will not stop people from using the photos, but it will contain your copyright and contact information. Adding your contact information will allow people to contact you if they like your work.
How to Add Copyright and Contact Information to Images in Photoshop
Adding copyright and contact information to images is an easy task. Adding copyright and contact information isn’t just for photographs. You can add copyright and contact information to digital artwork you created in any graphics software.
To start adding copyright and contact information to your image, open it in Photoshop.
You will then go to Case and get off at File Information or press Ctrl+Shift+Alt+I.
This will open the file information dialog window.
The File information dialog window This is where you will enter the contact and copyright information for the image. There is a lot of information that can be added on the image, you can choose what to include and what to omit. You can click on each tab to enter the different information.
There is a nice feature of the file info dialog window if you have a small screen or the window is small and some tabs are hidden, you can press the drop down arrow at the end of the window and then you can choose the tab you want to display.
The File information dialog window can be used to add medical information to images.
This time you will only add the basic information, so you only have to use the The description tongue. The description tab contains fields for all your important information.
These fields are Document titlewhich is the name of the image, Author what is your name if you are the author, Key words to help people find the image in search, and many other fields. The Document Title field is usually auto-populated with the name under which the image was saved.
Under the Document title domain, you have two very important domains, these are the Author and the Author title. The Author field must contain the name of the author, either you or someone else. The title of the author is the profession/title of the author, for example a photographer.
The author’s name is very important, but the author’s title can be omitted.
The Next field is the Description field where you write a description of the image.
In some versions of Photoshop, you will see Evaluation, here you can rate the image. This will be useful if a search uses a rating category as a filter for searches.
The next important area is the Keyword field. Meaningful keywords are important because they will help people find your image in search. Use as many keywords to make your image easier to find when people search for images that contain one or more words in the subject.
Keywords also help you find your image in Adobe Bridge. Use commas or semicolons to separate keywords. A keyword can consist of two or more words, such as (farm animal or high mileage yarn).
The next important part is the Copyright status option. It is fixed at Unknown by default, click on the unknown word or the small arrow on the side and choose Copyright in the list that appears. Note that simply claiming that your image is copyrighted is not the same as claiming legal copyright, but it will prevent some honest people from using your image without permission.
After selecting Copyrightplace your copyright information in the Copyright field. You usually do the copyright symbol followed by the year, then your name or the name of the organization that owns the copyright.
To add the copyright symbol Other then press 0169 on your numeric keypad. Pressing Alt and pressing 0169 on regular numbers will not work, it must be the numeric keypad. If your computer doesn’t have a numeric keypad, you can go into Microsoft Word and type two commas with the letter VS in the middle, with no space between and it automatically becomes the copyright symbol. You can then copy and paste it into the Copyright Notice field.
In Microsoft Word, you can access Insert then Symbol and choose copyright sign, this will place the copyright symbol in the document. You can then copy and paste it into the Copyright field.
You will then add a website link where people can find more information about you and your work.
After adding the URLs you should click GO TO URL just to be sure that URLs is correct.
After adding all the information, press OKAY or Cancel at the bottom of the window. You will notice that there are two other buttons, Preferences and Import. The Preferences button is used to change options.
The Import The button is for saving your information as a template so you can use it for other images. You just need to press Export after you finish filling out the form. If you want to use it for other images, you only need to fill in the information that would be the same for all images. You will then export it to the predefined folder or another folder of your choice. When you want to use the information for another image, just open the image in Photoshop and press Import then import the information. The View Templates Folder will take you to the Photoshop templates folder on your computer.
Lily: 20 Reasons Why You Should Learn Photoshop
Why is it important to add copyright and contact information to your images?
Adding copyright and contact information to your images is important because it acknowledges your work in creating the image and people cannot legally claim your image. Adding contact information will help people know who created the image and they can contact the creator.
Can adding copyright information to your image prevent it from being used?
Adding copyright information to your images without saving them will not prevent the image from being used. However, it may prevent some honest people from using it without permission.

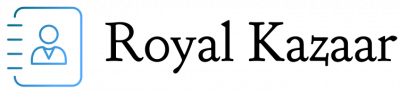

















Comments are closed.