How to Add a Contact to the Home Screen on Android and iPhone
Want to quickly call your favorite people without having to open the Phone app and search for the right contact every time? Mark your most used contacts for quick access – just add a contact to your home screen on Android and iOS.
- Open the Google Contacts app on your Android phone.
- Tap the contact you want to add to your home screen.
- Tap the three-dot icon at the top and select “Add to Home Screen”.

- Tap “Add to Home Screen” on the confirmation screen that appears.

The contact shortcut will then appear on your Android phone’s home screen. Tap the shortcut to open the contact. Then tap the number in the contact to call the person.
If you have a Samsung Galaxy phone, you can use the Contacts widget to add contacts to the home screen with a direct dial shortcut, which allows you to call someone from the home screen without opening the contact.
- Touch and hold an empty space on your Android phone’s home screen until you see a menu of icons at the bottom of the screen, then tap “Widgets” from the menu.

- Scroll down the list of widgets and expand Contacts. Here you will find three widgets: Contact, Direct Dial and Direct Message. Select Direct call if you want to call the contact directly from the home screen and Contact to open the contact card before making the call.

- Drag the desired widget to the home screen and select the contact whose shortcut you want to create.

The Contacts app on iPhone does not allow you to add shortcuts to the home screen. Instead, you should use the Contact widget to add a contact to your iPhone home screen, as shown below:
- Touch and hold an empty space on your iPhone home screen until the icons wiggle.
- Tap the “+” icon at the top.

- Scroll down on the Widgets screen and tap “Contacts”.

- You can choose from three types of widgets: single contact, 4 contacts and 8 contacts. If you want to add a single contact to your home screen, tap the “Add widget” button under the first widget. The widget will be added to your home screen with an automatically suggested contact.

- To change the contact, tap the newly added widget if the icons are still shaking. Next, tap on the existing contact that appears and select the actual contact you want to add to your home screen.

- You can also long press on the contact widget and select “Edit widget”, then press on the contact and replace it with a new contact of your choice.

Similarly, you can add a widget to 4 or 8 contacts on your home screen.
Using the Shortcuts app (iPhone)
The previous method has a disadvantage in that it will open the contact first. If you want to call the person directly from your iPhone home screen, you need to create a shortcut using the Apple Shortcuts app.
- Install and open the Shortcuts app on your iPhone.
- Tap the “+” icon at the top of the All Shortcuts screen, i.e. My Shortcuts tab.
- Give your shortcut a name in the Shortcut Name field.

- Tap the “Add action” button, then search for “Call” in the search bar.

- Tap the “+” icon next to Call. The shortcut screen opens again. Tap the “Contact” placeholder label and select the contact whose shortcut you want to create.

- With the contact selected, tap the “three bars” icon at the top and select “Add to Home Screen”.

- Tap the home screen icon on the next screen to change the shortcut icon. Finally, tap the “Add” button on the top right to place the contact shortcut on the iPhone home screen.

Frequently Asked Questions
What should I do if I cannot add a contact to the home screen?
If you are unable to add a contact to your phone’s home screen, restart the phone. Next, clear the cache of the Contacts app on Android. On iPhone, recreate the widget or shortcut. You can also try using another type of widget. Also, make sure the contact contains a number, especially if you’re trying to add a direct dial shortcut.
How do I remove a contact from the home screen?
Touch and hold the contact shortcut or widget on the home screen until a menu appears. Tap “Delete” or “Delete”. This will remove the contact from the home screen without affecting the actual contact in the Contacts app.
How to Add Contact Shortcut to Today View on iPhone?
Touch and hold an empty space on your iPhone home screen until the icons start shaking. Next, swipe right multiple times on your home screen until you reach Today view. Tap the “+” icon at the top of Today View to open the Widgets screen. Scroll down and tap Contacts. Select the type of widget you want to add and choose the contact to place on the Today View.
Was this article helpful?
Subscribe to our newsletter!
Our latest tutorials delivered straight to your inbox
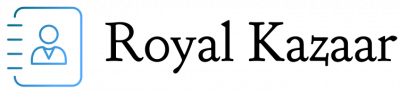




Comments are closed.